Untuk menghubungkan dua buah komputer atau
menghubungkan dua buah HUB/switch dengan kabel UTP, dapat menggunakan
kabel crossover. Jika mo menghubungkan komputer ke HUB/switch, gunakan
kabel straight. lanjuuut…
Dalam pengkabelan straight dan cross, kita bisa
lihat standar yang sudah ditetapkan untuk masalah pengkabelan ini,
EIA/TIA 568A dan EIA/TIA 568B.
Kabel Straight
Kabel straight adalah istilah untuk kabel yang
menggunakan standar yang sama pada kedua ujung kabel nya, bisa EIA/TIA
568A atau EIA/TIA 568B pada kedua ujung kabel. Sederhananya, urutan
warna pada kedua ujung kabel sama. Pada kabel straight, pin 1 di salah
satu ujung kabel terhubung ke pin 1 pada ujung lainnya, pin 2 terhubung
ke pin 2 di ujung lainnya, dan seterusnya.
Jadi, ketika PC mengirim data pada pin 1 dan 2
lewat kabel straight ke switch, switch menerima data pada pin 1 dan 2.
Nah, karena pin 1 dan 2 pada switch tidak akan digunakan untuk mengirim
data sebagaimana halnya pin 1 dan 2 pada PC, maka switch
menggunakan pin 3 dan 6 untuk mengirim data ke PC, karena PC menerima data pada pin 3 dan 6.
menggunakan pin 3 dan 6 untuk mengirim data ke PC, karena PC menerima data pada pin 3 dan 6.
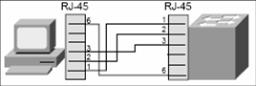
Lebih detailnya, lihat gambar berikut :

Penggunaan kabel straight :
menghubungkan komputer ke port biasa di switch.
menghubungkan komputer ke port LAN modem cable/DSL.
menghubungkan port WAN router ke port LAN modem cable/DSL.
menghubungkan port LAN router ke port uplink di switch.
menghubungkan 2 HUB/switch dengan salah satu HUB/switch menggunakan port uplink dan yang lainnya menggunakan port biasa
menghubungkan komputer ke port LAN modem cable/DSL.
menghubungkan port WAN router ke port LAN modem cable/DSL.
menghubungkan port LAN router ke port uplink di switch.
menghubungkan 2 HUB/switch dengan salah satu HUB/switch menggunakan port uplink dan yang lainnya menggunakan port biasa
Kabel crossover
Kabel crossover menggunakan EIA/TIA 568A pada salah satu ujung kabelnya dan EIA/TIA 568B pada ujung kabel lainnya.

Untuk mengenali sebuah kabel apakah crossover
ataupun straight adalah dengan hanya melihat salah satu ujung kabel.
Jika urutan warna kabel pada pin 1 adalah Putih Hijau, maka kabel
tersebut adalah kabel crossover (padahal jika ujung yang satunya lagi
juga memiliki urutan warna yang sama yaitu Putih Hijau sebagai pin 1,
maka kabel tersebut adalah kabel Straight). Tapi untungnya, kebanyakan
kabel menggunakan standar EIA/TIA 568B pada kedua ujung kabelnya.
Penggunaan kabel crossover :
menghubungkan 2 buah komputer secara langsung
menghubungkan 2 buah HUB/switch menggunakan port biasa diantara kedua HUB/switch.
menghubungkan komputer ke port uplink switch
menghubungkan port LAN router ke port biasa di HUB/switch
menghubungkan 2 buah HUB/switch menggunakan port biasa diantara kedua HUB/switch.
menghubungkan komputer ke port uplink switch
menghubungkan port LAN router ke port biasa di HUB/switch
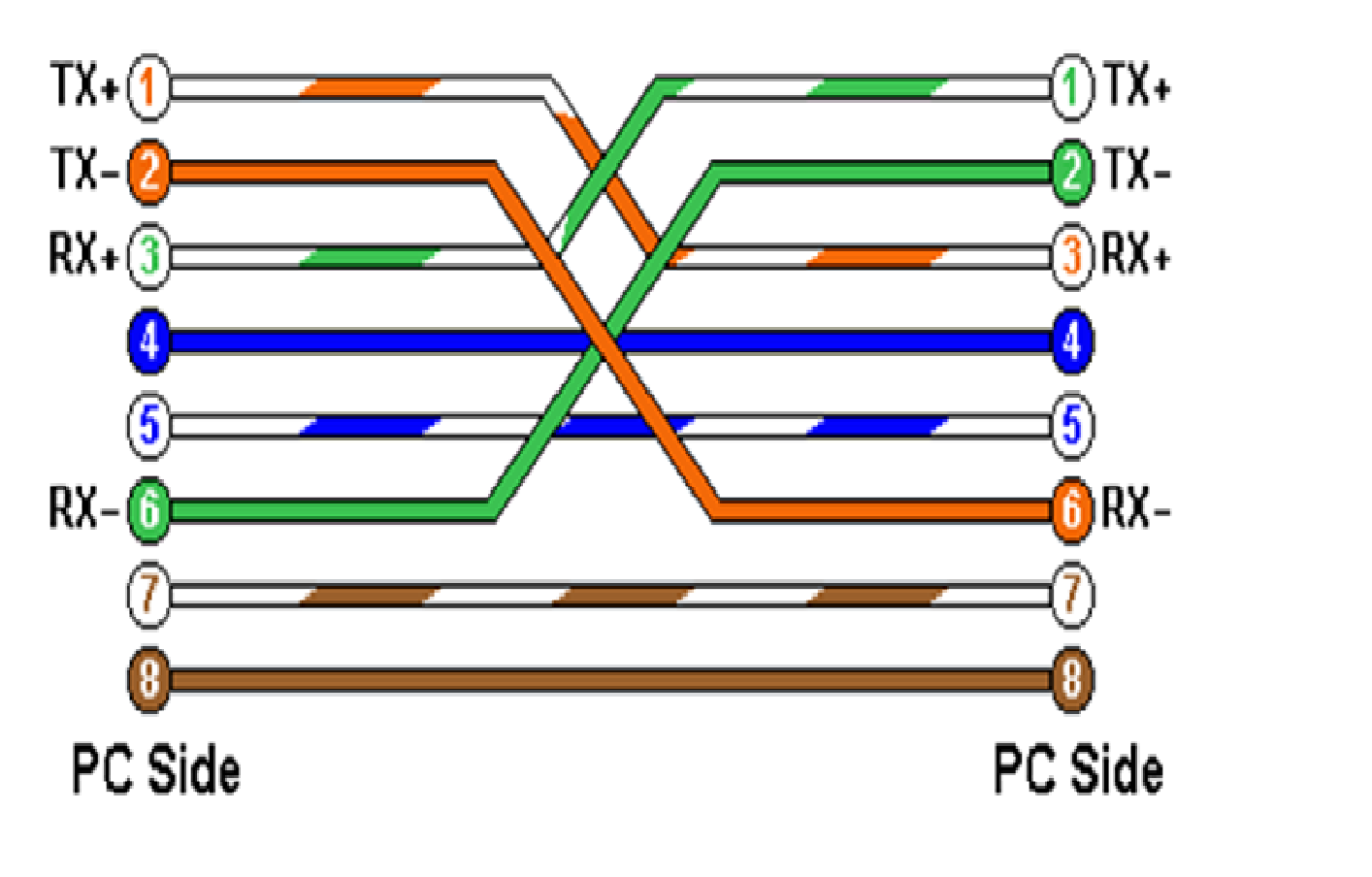
Berikut iyalah susunan warna kabel jaringan
1. orange putih
2. orange
3. hijau putih
4. biru
5. biru putih
6. hijau
7. coklat putih
8. coklat
2. orange
3. hijau putih
4. biru
5. biru putih
6. hijau
7. coklat putih
8. coklat
1. hijau putih
2. hijau
3. orange putih
4. biru
5. biru putih
6. orange
7. coklat putih
8. coklat
Setelah melakukan penyetingan kabel kami akan membahas tentang peyentingan IP Address
IP Address (Internet Protocol Address ) atau sering
disingkat IP adalah deretan angka biner antar 32-bit sampai 128-bit
yang dipakai sebagai alamat identifikasi untuk tiap komputer host dalam
jaringan Internet. Panjang dari angka ini adalah 32-bit (untuk IPv4 atau
IP versi 4), dan 128-bit (untuk IPv6 atau IP versi 6) yang menunjukkan
alamat dari komputer tersebut pada jaringan Internet berbasis TCP/IP.
1. Klik Start Menu atau Icon Windows Dan klik Control Panel. Terlihat pada gambar :

2. Setelah itu lihat menu Network and Internet lalu klik View network status and task. Terlihat pada gambar :

3. Setelah itu klik Change adapter setting. Terlihat pada gambar :
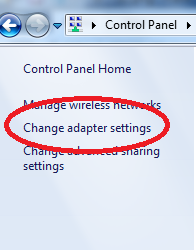
4. Setelah itu klik kanan pada Local Area Network lalu pilih properties. Pastikan Network Adapter tidak di disable. Terlihat pada gambar :
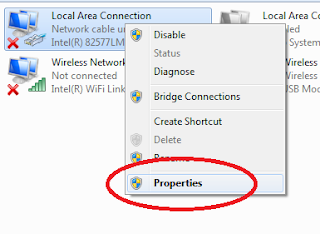
5.Kemudian klik dua kali pada Internet Protocol Version 4 (TCP/IPv4). Nah setelah itu pilih Use the following IP Addres dan masukkan IP Address yang anda inginkan sesuai ketentuan jaringan anda seperti, Gatewaynya atau DNSnya. Setelah itu tekan OK.

Setting IP Address Windows 7 Telah Selesai
cek video di bawah ini untuk lebih jelasnya
cek video di bawah ini untuk lebih jelasnya
sumber:


















